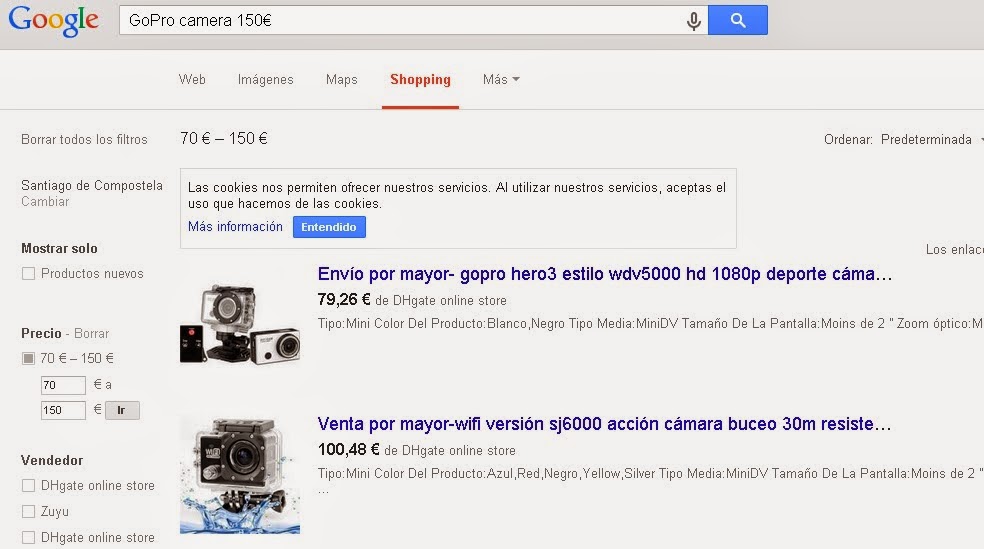Ultimamente estoy aprendiendo a programar a niveles bajos. Para ello he estado haciendo diversos juegos y así empezar a coger prática en ello.
El primer juego consistía en conseguir que la ardilla de Ice Age consiguiese la bellota y que el Angy Bird matase al cerdo verde. Consistía en la colocación de una pestañitas con número máximo por nivel para que lo hichese.
El segundo juego ya era más complejo. Tu eres un patito amarillo y tienes que conseguir lo que se te manda en cada nivel (hasta un máximo de diez niveles) utilizando Java Script, un lenguaje de programación muy usado a día de hoy. El único fallo es que la documentación está en inglés.
En los años 70 y 80 la interfaz de cada ordenador no era más que un leguaje de programación llamado BASIC. Este lenguaje no es tan usado hoy en día pero mucho gente que vivió en esa época sabe utilizarlo.
Yo he estado jugando a un juego (el cual me ayudó a crearlo mi profesor) de carreras con un compañero donde con las teclas ASDW o IJKL puedes controlar a tu corredor por un circuito que tu previamente has creado.
Para jugar a este juego debeis copiar esto:
100 REM ** Preparación del terreno de juego **
110 CLS
120 LET X = 5
130 LET Y = 0
140 PLOT X,Y,"pink"
150 PRINT "Marca los limites del juego con color rosa utilizando los controles w, a, s, d. Pulsa espacio cuando hayas terminado para competir."
160 LET A = GETCHAR()
170 IF A="w" THEN LET Y=Y+1 ELSE IF A="s" THEN LET Y=Y-1 ELSE IF A="a" then LET x=x-1 else if A="d" then LET x=x+1 else if A=" " then goto 500 else goto 160
180 PLOT X,Y, "pink"
190 GOTO 160
500 REM ** Comienzo de la carrera **
510 INPUT "Nombre del jugador amarillo:"; C
520 INPUT "Nombre del jugador azul:"; D
530 LET X=0
540 LET Y=0
550 LET M=1
560 LET N=0
570 CLT
580 PRINT "Controles de "; C; " (amarillo): w, a, s, d"
590 PRINT "Controles de "; D; " (azul): i, j, k, l"
600 LET A = GETCHAR()
610 IF A="w" THEN LET Y=Y+1 ELSE IF A="s" THEN LET Y=Y-1 ELSE IF A="a" then LET x=x-1 else if A="d" then LET x=x+1 else IF A="i" THEN LET N=N+1 ELSE IF A="k" THEN LET N=N-1 ELSE IF A="j" then LET M=M-1 else if A="l" then LET M=m+1 else goto 600
620 IF COLOR(X,Y)="rgb(255, 192, 203)" then GOSUB 700
630 IF COLOR(M,N)="rgb(255, 192, 203)" then GOSUB 800
640 IF (M<0 AND N>10) or (N<0 AND M>10) or M>49 or N>49 then GOTO 1000
650 IF (X<0 AND Y>10) or (Y<0 AND x>10)or X>49 or y>49 then GOTO 900
660 IF (N<0 AND M<10) or (N<10 AND M<0) then GOSUB 800
670 IF (X<0 AND Y<10) or (Y<0 AND X<10) THEN GOSUB 700
680 PLOT X,Y, "yellow"
690 PLOT M,N, "blue"
695 GOTO 600
700 REM ** Choca amarillo **
710 LET X = 0
715 LET Y = 0
720 PRINT C; " has chocado, vuelves a empezar"
730 FOR I=0 TO 50
740 FOR J = 0 TO 50
750 IF COLOR(I,J)="yellow" THEN PLOT I,J, "grey"
760 NEXT J
770 NEXT I
780 RETURN
800 REM ** Choca azul **
810 LET M = 0
815 LET N = 1
820 PRINT D; " has chocado, vuelves a empezar"
830 FOR I=0 TO 50
840 FOR J = 0 TO 50
850 IF COLOR(I,J)="blue" THEN PLOT I,J, "grey"
860 NEXT J
870 NEXT I
880 RETURN
900 REM ** Gana amarillo **
905 CLT
910 PRINT "***********************************"
920 PRINT " "; C; " GANA!!!!!!! "
930 PRINT "***********************************"
940 END
1000 REM ** Gana azul **
1005 CLT
1010 PRINT "***********************************"
1020 PRINT " "; D; " GANA!!!!!!!"
1030 PRINT "***********************************"
1040 END
 En esta nueva entrada os voy a contar como he hecho una aplicación calculadora de restos desde una web llamada AppInventor que nos permite crear aplicaciones para tu móvil facilmente, a no ser que tengas un LG como yo que no te deja probarlo en el móvil... Con la programación en cajas fue bastante facil de hacer y con darle una simple estética un tanto llamativa y bonita se puede crear un buena calculadora de restos.
En esta nueva entrada os voy a contar como he hecho una aplicación calculadora de restos desde una web llamada AppInventor que nos permite crear aplicaciones para tu móvil facilmente, a no ser que tengas un LG como yo que no te deja probarlo en el móvil... Con la programación en cajas fue bastante facil de hacer y con darle una simple estética un tanto llamativa y bonita se puede crear un buena calculadora de restos.